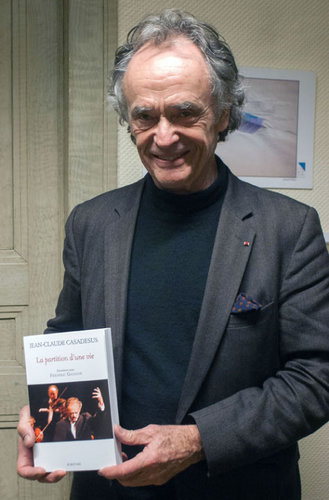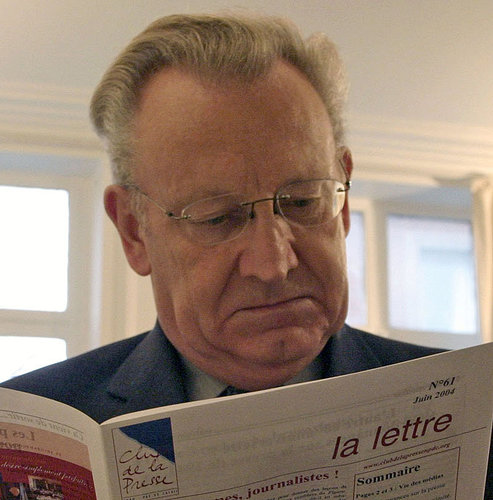Pour accéder à l’interface de création de Formulaire, cliquer sur squelettes > formulaires
Étape 1 : définition du formulaire
Dans la page de gestion des formulaires, le bouton Créer un nouveau formulaire amène à la page de configuration du formulaire qui permet de :
- donner Un titre qui permettra de retrouver le formulaire dans la page de gestion de Formidable, ici « Nous contacter »
- donner Un identifiant si possible bref : il sera utilisé dans les raccourcis pour l’affichage du formulaire dans les articles, pour notre exemple « contact »
- attribuer un message de retour qui sera affiché lorsque l’utilisateur validera ses réponses en fin de formulaire.
- choisir ce qui s’affichera une fois le formulaire validé. 5 choix sont possibles :
- Réafficher le formulaire à nouveau
- Afficher les valeurs que l’utilisateur vient de saisir
- Afficher les statistiques de l’ensemble
des réponses des internautes - Ne rien afficher
- Rediriger vers une autre page. (il sera alors nécessaire de spécifier l’adresse de redirection).
Étape 2 : création des champs du formulaire
Une fois le formulaire décrit page précédente enregistré, la boite dans la colonne de gauche donne maintenant le numéro identifiant ce formulaire et permet d’accéder à la configuration des champs.
L’interface de gestion des champs permet d’insérer de nombreux types de champs :
- Des choix parmi les utilisateurs du site : Auteurs et Destinataires.
- Des réponses ouvertes : Ligne de texte (réponse courte)
et Bloc de texte (réponse longue) ou Date - Des réponses multiples parmi des choix imposés : Cases à cocher et sélecteur multiple.
- Des réponses uniques parmi des choix imposés : Boutons radios, Liste déroulante, Oui ou non et Case unique.
- Peu utilisés, les champs cachés servent à passer une information dans le formulaire de manière invisible.
- Des choix parmi des objets éditoriaux de SPIP : Sélecteur d’article, Sélecteur de rubrique, Mot-clé et Sélecteur de documents permettent de choisir parmi un des éléments du site.
Pour chaque champ, l’utilisation est identique :
On sélectionne le type de champ, ce qui le place à la fin du formulaire en cours : le champ est muni de 4 boutons permettant de l’éditer, le déplacer, le dupliquer ou le supprimer.
Le bouton dupliqué se révélera particulièrement utile pour éviter de paramétrer à nouveau des champs au comportement similaires (par exemple, les champs noms et prénoms ).
L’utilisation du bouton Configurer permet de paramétrer le champ selon son type. Il est composé de plusieurs onglets :
L’onglet Description permet de préciser :
- Le label (le titre, obligatoire) du champ : par ex « Nom »
- Un texte ou une explication (facultative) liée à ce champ
- Les choix possibles : un choix par ligne avec la syntaxe : choix1|Un où choix1 correspond à la valeur qui sera enregistrée et Un le texte qui sera affiché dans le formulaire
- La valeur par défaut : valeur pré-remplie ou pré-cochée.
- Placeholder (seulement pour les champs ouverts) : permet de préremplir un champ avec une expression servant d’exemple. Mais contrairement à la valeur par défaut, cette expression va disparaître dès que l’internaute va sélectionner le champ pour lui permettre d’écrire dans celui-ci.
L’ordre des champs ci-dessus varie en fonction du type de label sélectionné. D’autres options peuvent apparaître pour certains types de champs. Par exemple, la configuration d’un champ de type ligne de texte fera apparaître une option permettant de masquer le contenu. La configuration d’un champ date fera apparaître une option permettant de sélectionner l’horaire, etc.
L’onglet Utilisation permet de limiter le champ :
3 options sont récurrentes :
- Désactiver le champ
- Désactiver mais poster : désactiver le champ tout en postant son contenu.
- Lecture seule : permet de voir le champ tout en figeant son contenu.
Les champs de type ligne de texte font apparaître une option permettant de définir un nombre de caractère maximum.
Les champs de type date font apparaître une option permettant de définir un Intervalle des minutes pour définir les horaires (par défaut, 30 minutes).
L’onglet Affichage offre plusieurs options de configuration :
- Affichage conditionnel ou Affichage conditionnel lors du remplissage permettent d’indiquer des conditions pour afficher le champ en fonction de la
valeur des autres champs. L’identifiant des autres champs doit être mis entre « @ ». Exemple : @selection_1@==Toto conditionne l’affichage
du champ à ce que le champ selection_1 ait pour valeur Toto. - Avertissement : permet d’indiquer un avertissement en italique avant le champ.
- Indication d’obligation : permet de personnaliser le message qui indique que le champ est obligatoire. Par défaut, le terme [obligatoire] est
utilisé. Une pratique courante du web est d’indiquer ce caractère d’obligation par une astérisque. - Classe CSS, Nombre de lignes et taille du champ : ne sont pas utilisé sur ce site.
- Pré-remplissage du champ permet de paramétrer le champ de manière à ce que celui-ci se souvienne des informations préalablement remplies.
Sur un formulaire sécurisé, on choisira « désactiver » si le champ indique un mot de passe ou une information sensible.
Les champs de type bloc de texte font apparaître une option permettant d’insérer une barre d’outils. Celle-ci peut-être de deux types :
- Barre d’édition complète (équivalente de celle vue dans l’interface d’administration de Spip). Cette barre comporte des options de mise en
forme avancées qui peuvent rebuter les internautes les plus néophytes. - Barre des forums (une barre réduite à 4 boutons : gras, italique, lien et guillemet typographique)
Les champs de type bloc de texte font aussi apparaître une option permettant de prévisualiser le texte soumis avant de le transmettre. Cette configuration
incite l’internaute à se relire avant de poster son texte.
L’onglet Validation permet de configurer les conditions relatives à la validation du champ :
- Il donne la possibilité de rendre un champ obligatoire. Pour les champs de type « Ligne de texte » il offre la possibilité de limiter le type de
saisie à un format imposé (n° de tel, adresse mail, nombre entier, date...) - Message d’obligation : permet de modifier le message apparaissant en rouge lorsque le champ ne respecte pas un caractère d’obligation.
Les champs de type bloc de texte font apparaître une option permettant de définir un nombre de caractère minimum et maximum.
Cette validation permet de faire apparaître dans la colonne de droite l’aide-mémoire qui liste les champs avec leur identifiant de la forme @nom_du_champ@, identifiant indispensable si vous souhaitez faire des affichages conditionnels par exemple (onglet « Affichage ») ou si vous souhaitez récupérer le contenu d’un champ pour le traitement du formulaire (par exemple : une adresse mail à laquelle envoyer une copie du formulaire pour confirmation).
Étape 3 : configuration des traitements du formulaire
Le bouton Configurer les traitements va permettre de préciser comment les réponses saisies seront traitées ainsi que les possibilités de modification et/ou de réponse(s) unique/multiple pour les utilisateurs.
Le premier choix à faire est de déterminer si les réponses sont envoyées par mail et/ou stockées dans le SPIP. L’enregistrement est conseillé si vous voulez garder une trace des réponses !
Poster le résultat du formulaire par courriel
Différents champs permettent de définir à qui sera envoyé l’E-mail récapitulant les réponses du formulaire :
- Si votre formulaire comprend un champ de type destinataires, indiquer celui-ci dans Destinataires pour envoyer l’E-mail à l’adresse associée à ce champ.
- Si votre formulaire comprend un champ contenant une adresse E-mail, indiquer celui-ci dans Destinataires présent dans un des champs des formulaires pour envoyer l’E-mail à l’adresse associée à ce champ.
- Si votre formulaire doit être envoyé à une ou plusieurs adresses E-mail particulières, indiquer celles-ci dans Destinataire supplémentaires. Séparer les adresses E-mail par une virgule.
Pour faciliter une réponse au courrier reçu, l’E-mail de l’envoyeur peut-être configuré en fonction d’un champ rempli dans le formulaire.
- Si votre formulaire comprend un champ « E-mail », indiquer celui-ci dans courriel de l’envoyeur.
- De la même manière, le nom de l’envoyeur peut être constitué à partir de champs du formulaire ( par exemple, les champs « nom » et « prénom » ). Pour cela remplir le champ Nom de l’envoyeur en utilisant les champs entourés de « @ » visibles dans l’aide-mémoire sur la colonne de droite.
Informations supplémentaires
Pour générer un titre d’E-mail, remplissez le champ Sujet du message. Ici aussi, des champs entrés dans le formulaire peuvent être utilisés à l’aide des identifiants visibles dans l’aide mémoire.
Accusé de réception
- En cochant la case Accusé de réception, l’adresse de l’envoyeur définie précédemment reçoit, elle aussi un E-mail contenant les réponses du formulaire.
- Il est possible de spécifier le sujet de l’accusé de réception, l’adresse E-mail (Courriel de l’accusé de réception) et le nom (Nom de l’expéditeur de l’accusé de réception) son envoyeur.
Enregistrer les résultats du formulaire dans la base de données
La seconde partie de la configuration des traitements d’un formulaire concerne la manière dont les données seront enregistrées sur le site. Les options de configuration ci-dessous sont disponibles :
Enregistrement multiple
Si cette option n’est pas cochée, un internaute ne pourra répondre au formulaire
qu’une seule fois.
Le formulaire deviendra invisible dès que celui-ci sera rempli.
Modifiable.
Cette option, une fois cochée, permet aux internautes de modifier leur réponse une
fois le formulaire rempli.
Une fois rempli, le formulaire réapparaîtra en faisant apparaître les champs déjà renseignés et l’internaute pourra modifier ceux-ci.
Attention cependant à la durée de la session qui est paramétrable :
- Par cookie : L’internaute pourra modifier le formulaire uniquement dans
la mesure où celui-ci utilise la même machine et le même navigateur que
celui utilisé lors du premier remplissage de formulaire. - Par identifiant : Plus durable, ce paramétrage nécessité un identification en tant que visiteur sous Spip pour
Options liées à l’anonymat
Ces deux options visent à protéger l’anonymat de l’internaute remplissant le formulaire.
Paramétrage relatif à l’affichage des statistiques du formulaire
Dans la mesure où les résultats du formulaire peuvent être visibles par les internautes ( seulement si, lors de l’étape 1, le champ Afficher ensuite a été positionné sur « les statistiques des réponses » - voir page 9 ). Il est possible paramétrer les critères ci-dessous :
- L’option Modération spécifie si les réponses du formulaire doivent être validées avant d’être prises en compte dans les statistiques. Si le bouton modération à priori est coché, une validation sera nécessaire avant la prise en compte des résultats dans les statistiques.
- L’option Champ à exclure permet de ne pas montrer certaines réponses dans les statistiques
Étape 4 : quelques configurations supplémentaires
Une fois l’étape de traitement enregistré, il sera nécessaire de retourner à l’étape de configuration du formulaire pour remplir les quelques paramétrages laissés de côté lors de l’étape 1 en bas du formulaire :
- Le champ affichage résumé de la réponse permettra nommé les réponses. Il est donc nécessaire de spécifier les champs qui définissent celle-ci.
- Le champ optionnel vérifier l’unicité permet d’éviter que deux réponses ne contiennent la même valeur. Par exemple, il est possible d’éviter que deux réponses avec la même adresse E-mail ne soit envoyées. Dans ce cas, le formulaire renverra un message d’erreur (spécifié dans le champ juste en dessous) explicitant qu’une seule réponse par adresse E-mail est admise.
Étape 5 : publication du formulaire
Une fois votre formulaire terminé, il faut le rendre publiable en modifiant son statut (voir ci-contre).
Une fois le formulaire publié, aller dans l’article où celui-ci doit apparaître, éditer le texte et utiliser l’encart insérer un modèle en indiquant « un formulaire », puis en choisissant le formulaire nouvellement créé dans la liste des formulaires disponibles.
Un raccourci est généré. Il suffira de le placer dans l’article.
Étape 6 : test du formulaire
Une fois l’article publié, vous pouvez tester le formulaire en le remplissant puis le validant. Vérifiez que le message de retour est celui que vous avez configuré dans l’étape 1 puis rendez-vous dans l’interface de gestion des formulaires de l’espace privé.
En ouvrant le formulaire, le bloc de la colonne de gauche propose 2 boutons supplémentaires :
- X réponses : permet d’accéder à la liste des réponses et de les consulter une par une (capture d’écran ci-dessous). Il est alors possible de modérer certaines réponses en changeant son statut dans le bloc de gauche). Sur la colonne de droite, un encart Exporter l’analyse, donne accès au téléchargement des résultats sous forme tableur.
- Analyse des réponses : donne une page avec le traitement statistique des résultats.